
Commencer
Pour configurer votre nouvelle caméra Mini 2 , vous devez d'abord avoir installé l' Blink app et un compte Blink . Apprenez-en davantage sur la façon de créer un nouveau compte dans l' Blink app .
Ajoutez votre caméra Mini 2 à un système nouveau ou existant
Votre Mini 2 doit d’abord être alimenté pour être ajouté à un système. Branchez votre câble fourni sur le port USB à l'arrière de la caméra et l'autre extrémité sur votre alimentation. Branchez ensuite l’alimentation sur votre prise murale. Une fois que votre Mini 2 est alimenté, procédez aux étapes suivantes.
1. Sur l'écran d'accueil Blink app , appuyez sur l'icône + dans le coin supérieur droit.
2. Sur Ajouter un appareil, appuyez sur Mini caméras. Il vous sera demandé de scanner un code QR situé à l'arrière de votre Mini caméra, au-dessus de la prise de courant. Votre caméra peut demander l'autorisation de scanner le code QR. Sinon, vous pouvez saisir le numéro manuellement.
Remarque : Si votre appareil photo ne parvient pas à effectuer correctement la mise au point pour scanner le code QR, ajoutez plus de lumière à la scène, soit avec le flash de l'appareil photo, soit avec l'éclairage de la pièce.
3. Ajoutez votre caméra à un système existant ou créez un nouveau nom de système si vous le souhaitez. Lorsque vous ajoutez Mini à un système existant, appuyez sur le nom du système pour continuer.
Remarque : si vous souhaitez utiliser votre Mini caméra comme carillon de sonnette , assurez-vous qu'elle est ajoutée au même système que votre Blink Video Doorbell .
4. Vous serez invité à brancher votre caméra et à attendre que les lumières sur le devant de la caméra apparaissent. L’un clignotera en bleu et l’autre deviendra vert fixe. Lorsque cela se produit, appuyez sur Découvrir l'appareil et le message suivant apparaît : " Blink » Veux-tu rejoindre le réseau Wi-Fi « BLINK-XXXX » ? Appuyez sur Rejoindre. En savoir plus sur le réseau Wi-Fi Blink .
Remarque : Si vous ne voyez pas de lumière bleue clignotante, vous devrez peut-être réinitialiser la caméra.
5. Sur l'écran suivant, sélectionnez le nom de votre réseau Wi-Fi.
Si vous ajoutez la caméra à un système existant, assurez-vous de choisir le même réseau Wi-Fi auquel vos autres appareils sont connectés.
6. Une fois que la caméra se connecte avec succès à votre réseau et atteint les serveurs Blink , votre Mini est ajouté. Appuyez sur Terminé pour terminer la configuration et revenir à l'écran d'accueil de l'application.
Impossible de se connecter au Sync Module lors de l'ajout de caméras à un système ? Apprenez-en davantage sur la marche à suivre lorsque vous ne parvenez pas à vous connecter au Sync Module lors de la configuration des appareils.
Conseils utiles
Les articles suivants peuvent vous guider pour améliorer votre expérience Blink .
Montage de la caméra
La caméra Mini 2 est livrée avec un support de caméra, ainsi que deux vis et un adaptateur secteur intérieur dans la boîte. Assurez-vous de retirer son revêtement de protection avant d'utiliser l'appareil photo.
Remarque : Assurez-vous que le câble atteint votre caméra Mini 2 sans être étiré et reportez-vous aux instructions d'installation suivantes.
Selon l'orientation de l'endroit où sera située la caméra, vous utiliserez l'un des deux points de fixation :
- Le point de montage vertical (pour murs ou autres surfaces verticales) est situé sous le port USB à l'arrière de la caméra.
- Le point de montage horizontal (pour surfaces planes et plafonds) est situé au bas de l'appareil.
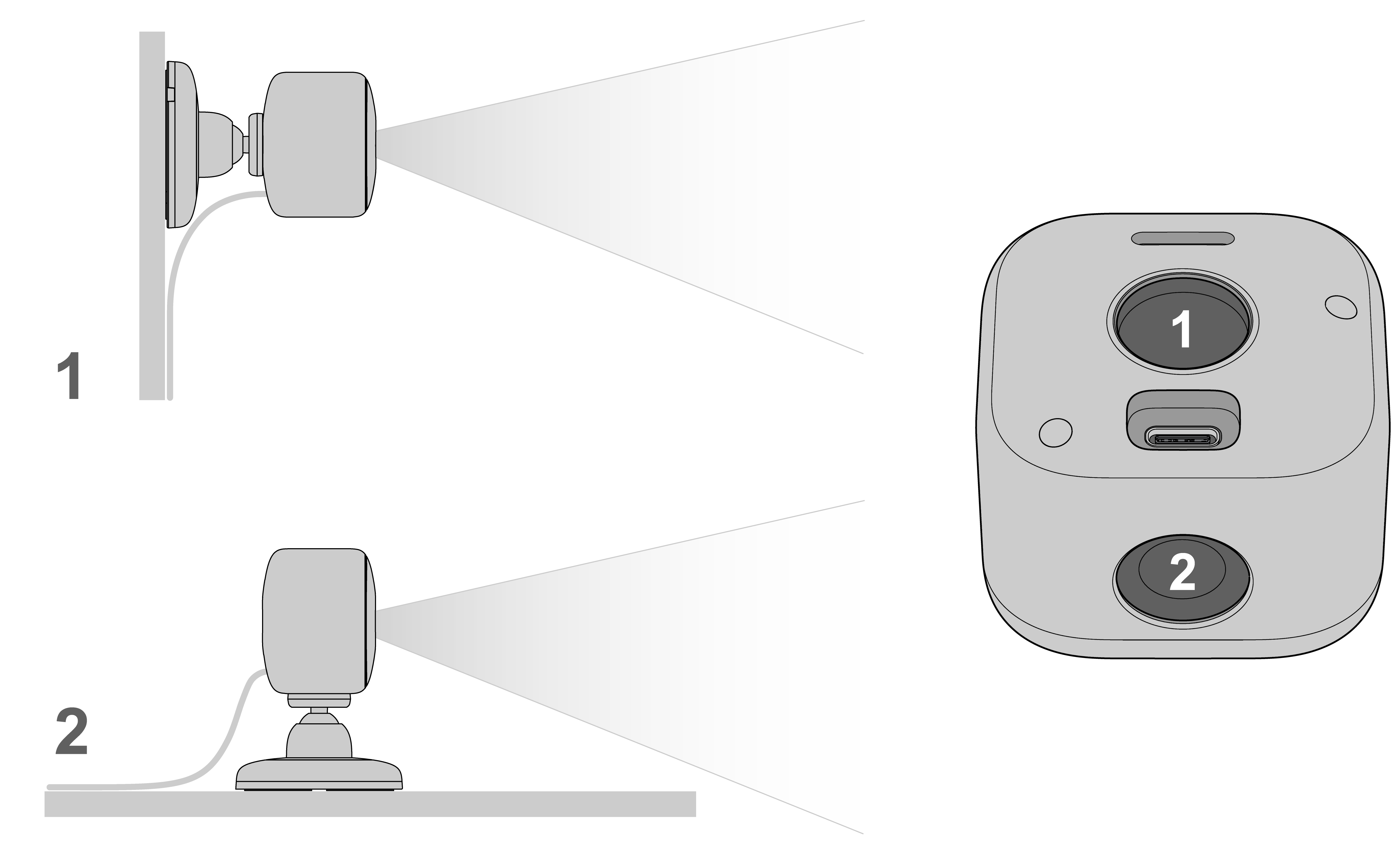
Montage de la caméra Blink Mini 2
- Sélectionnez un emplacement pour monter votre caméra. Lorsque vous avez décidé où il ira, retirez le capot supérieur du support et utilisez les vis fournies pour fixer le support à votre surface. Remettez ensuite le capot supérieur en le faisant pivoter pour l'aligner avec la fente à clé et les encoches du support, jusqu'à ce qu'il puisse être solidement connecté en place sans résistance.
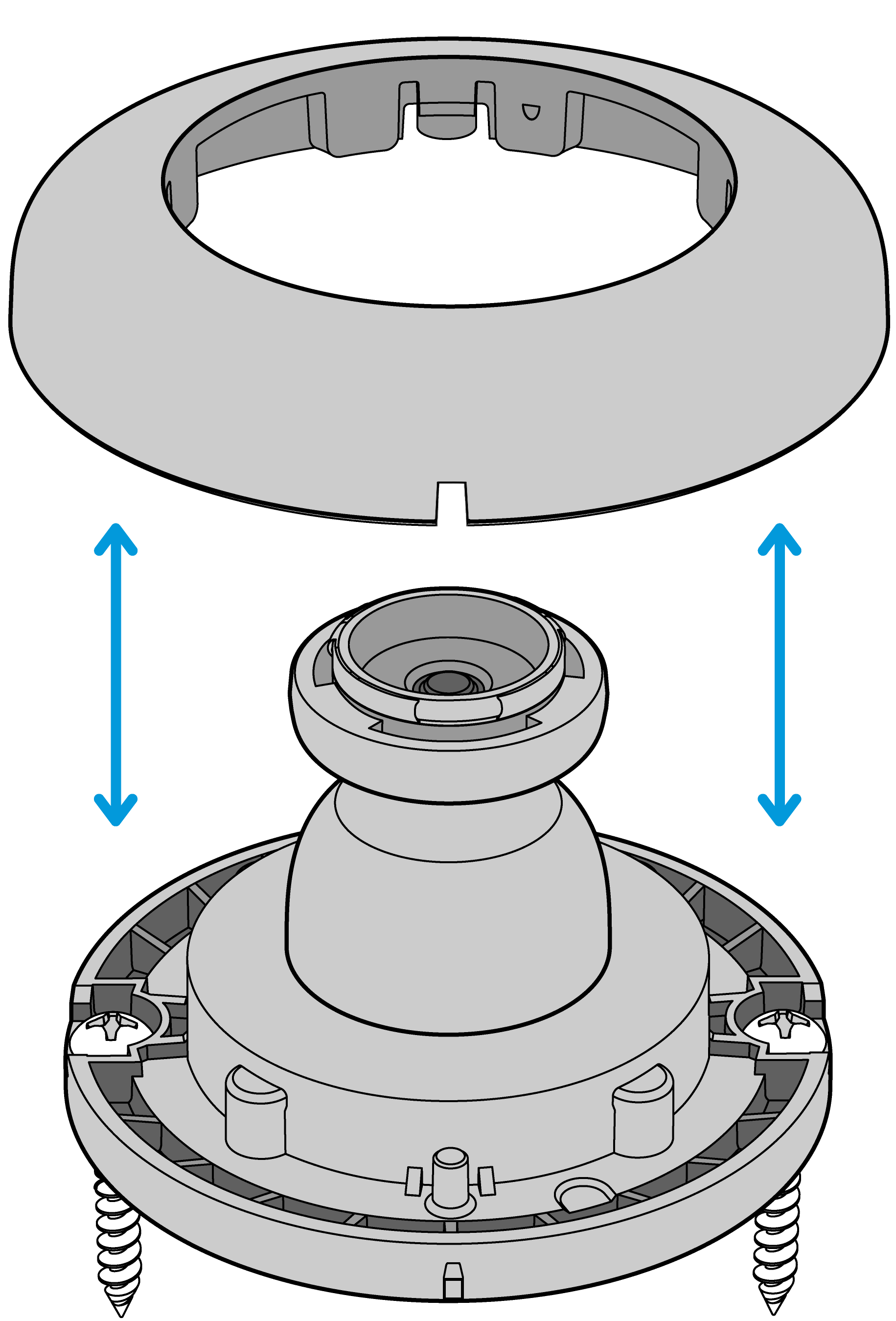
Un placement correct de la caméra est important pour une bonne qualité d’image. Des caméras Mini 2 ont été utilisées pour détecter les mouvements à travers le verre. N'oubliez pas que ce n'est pas la manière la plus précise de détecter un mouvement. Lorsque vous utilisez votre Mini 2 à travers une vitre, assurez-vous d'éteindre la LED d'enregistrement et la LED IR de vision nocturne pour éviter l'éblouissement de la lumière réfléchie. En savoir plus sur le placement de la caméra .
- Une fois le support sécurisé, appuyez votre Mini 2 sur le point de montage. Il s’enclenchera lorsque la caméra sera sécurisée.
- Branchez le câble intérieur inclus ou l'adaptateur secteur résistant aux intempéries Blink (vendu séparément) dans le port USB à l'arrière du Mini 2 et dirigez la caméra.

- Si vous utilisez le câble d'alimentation intérieur inclus, branchez l'autre extrémité sur le bloc d'alimentation, puis branchez le bloc d'alimentation sur votre prise murale.
Lorsque vous utilisez l' adaptateur secteur résistant aux intempéries Blink (vendu séparément), vous pouvez utiliser le kit de montage inclus qui comprend des vis, des chevilles et des serre-câbles pour le fixer à un mur. Branchez ensuite l’autre extrémité directement dans une prise.
Vous pouvez tester l'orientation de la caméra en utilisant Live View dans l' Blink app .
Facultatif : retourner la vidéo
Si vous souhaitez monter Mini 2 sur un plafond ou une surface suspendue, vous devrez peut-être retourner la vidéo de la caméra pour qu'elle restitue correctement.

Vous pouvez effectuer cette modification dans l' Blink app en appuyant sur Plus ![]() en bas à droite de l'image miniature de l'appareil. Sélectionnez ensuite Paramètres de l'appareil > Vidéo et photo et appuyez sur Retourner la vidéo pour activer ce paramètre.
en bas à droite de l'image miniature de l'appareil. Sélectionnez ensuite Paramètres de l'appareil > Vidéo et photo et appuyez sur Retourner la vidéo pour activer ce paramètre.
Visitez la page des paramètres de la caméra pour plus d'informations sur les paramètres.
Nommez votre caméra et définissez la vignette
Cet article décrit comment modifier le nom de votre caméra et actualiser l'image miniature.
Lorsque vous ajoutez une nouvelle caméra, le nom et l'image de la caméra ne sont pas configurés. Le numéro de série de l'appareil (DSN) de votre caméra s'affiche comme nom de la caméra. L'image miniature (la vue de votre caméra) sera bleue. Pour modifier le nom de votre caméra ou ajouter une image miniature, suivez les étapes ci-dessous.
Changer le nom de la caméra
- Pour trouver les paramètres de l'appareil , appuyez sur le bouton Plus
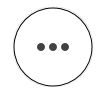 en bas à droite de l'image miniature de l'appareil.
en bas à droite de l'image miniature de l'appareil. - Depuis l'écran Paramètres de l'appareil, sélectionnez Paramètres généraux.
- Suivant, appuyez sur le nom de la caméra pour saisir le nouveau nom (par exemple, porche arrière). Une fois que vous avez entré le nouveau nom de la caméra, appuyez sur Enregistrer .
Remarque : lorsque vous mettez à jour le nom de votre caméra, les clips enregistrés avant le changement de nom apparaîtront dans votre liste de clips sous ce nom précédent.
Actualiser la vignette
Depuis l' écran d'accueil , appuyez sur le bouton Plus ![]() et sélectionnez Actualiser la vignette . La caméra prend une capture d'écran de la vue en direct actuelle et remplace l'image bleue par cette capture d'écran. La vignette reste la même jusqu'à ce que vous l'actualisiez à l'aide de Actualiser la vignette . En savoir plus sur l'utilisation de l' Blink app .
et sélectionnez Actualiser la vignette . La caméra prend une capture d'écran de la vue en direct actuelle et remplace l'image bleue par cette capture d'écran. La vignette reste la même jusqu'à ce que vous l'actualisiez à l'aide de Actualiser la vignette . En savoir plus sur l'utilisation de l' Blink app .
Remarque : ce processus ne s'applique pas à la Video Doorbell lorsqu'elle est en mode Event Response , car la vignette est mise à jour automatiquement chaque fois que vous appuyez sur le bouton de sonnerie de la sonnette ou qu'un événement de mouvement se produit. En savoir plus sur le mode Event Response .
Emplacement de la caméra
Considérations pour une utilisation en extérieur
Lorsque vous placez une caméra Blink à l'extérieur, gardez à l'esprit que des objets aléatoires, comme des voitures ou des feuilles soufflées, et même des ombres en mouvement peuvent déclencher une alerte de mouvement. Pour réduire les alertes indésirables, ajustez le paramètre Sensibilité ou utilisez les zones de mouvement pour bloquer certaines zones de la vue.
Pour préserver la confidentialité des autres, vous pouvez utiliser des zones de confidentialité qui empêchent la caméra d'envoyer quoi que ce soit dans les deux zones que vous avez définies.
Lorsque votre appareil photo a ajusté la balance des blancs en fonction de l'obscurité et qu'un mouvement s'est produit, la scène peut comporter une zone de lumière vive. Cette image peut vous être envoyée avant que la caméra ne se soit ajustée. Dans ce cas, l’image peut avoir une teinte bleue ; cependant, le prochain clip aura une balance des blancs corrigée. Vous pouvez ajuster la vue de la caméra pour éviter les zones à fort contraste (soleil du matin sur une allée sombre).
Considérations pour une utilisation en intérieur
Lorsque vous placez votre caméra à l'intérieur ou dans un garage, certaines surfaces peuvent affecter ce que vous voyez. Les surfaces planes réfléchissent la lumière et créent de l'éblouissement. Des reflets momentanés ou une forte source de lumière dirigée vers l'objectif de l'appareil photo peuvent également créer un éblouissement.
L'éblouissement apparaîtra sous forme de brouillard ou de zone lumineuse de l'image. L’éblouissement peut également rendre l’arrière-plan plus sombre. Cette image provient d’une caméra posée directement sur une étagère.
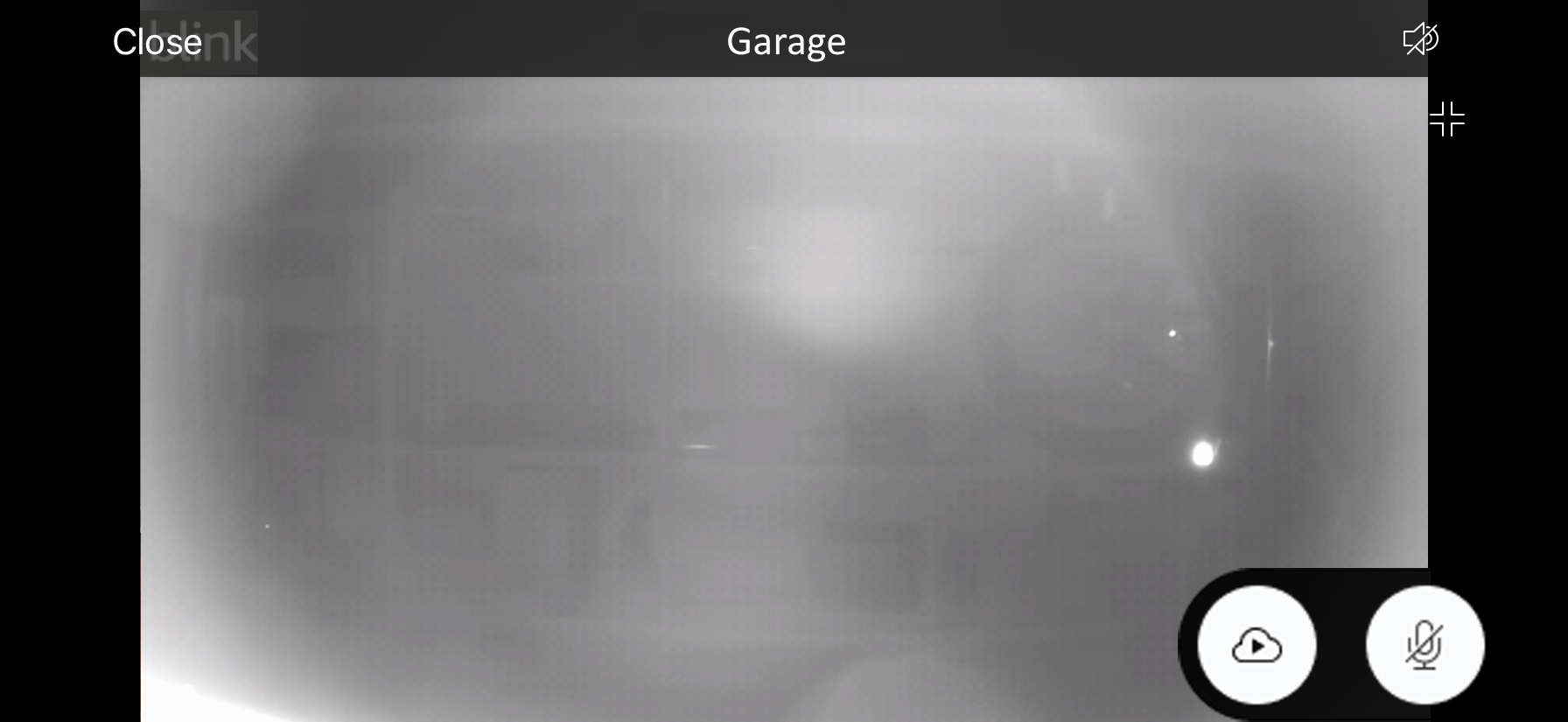
Éloigner la caméra à une courte distance d’une surface réfléchissante peut faire une grande différence. L'utilisation d'un support de caméra Blink ou d'un support de caméra Blink soulève la caméra des surfaces planes et améliore la clarté de l'image. L'image ci-dessous provient de la même caméra sur une monture.
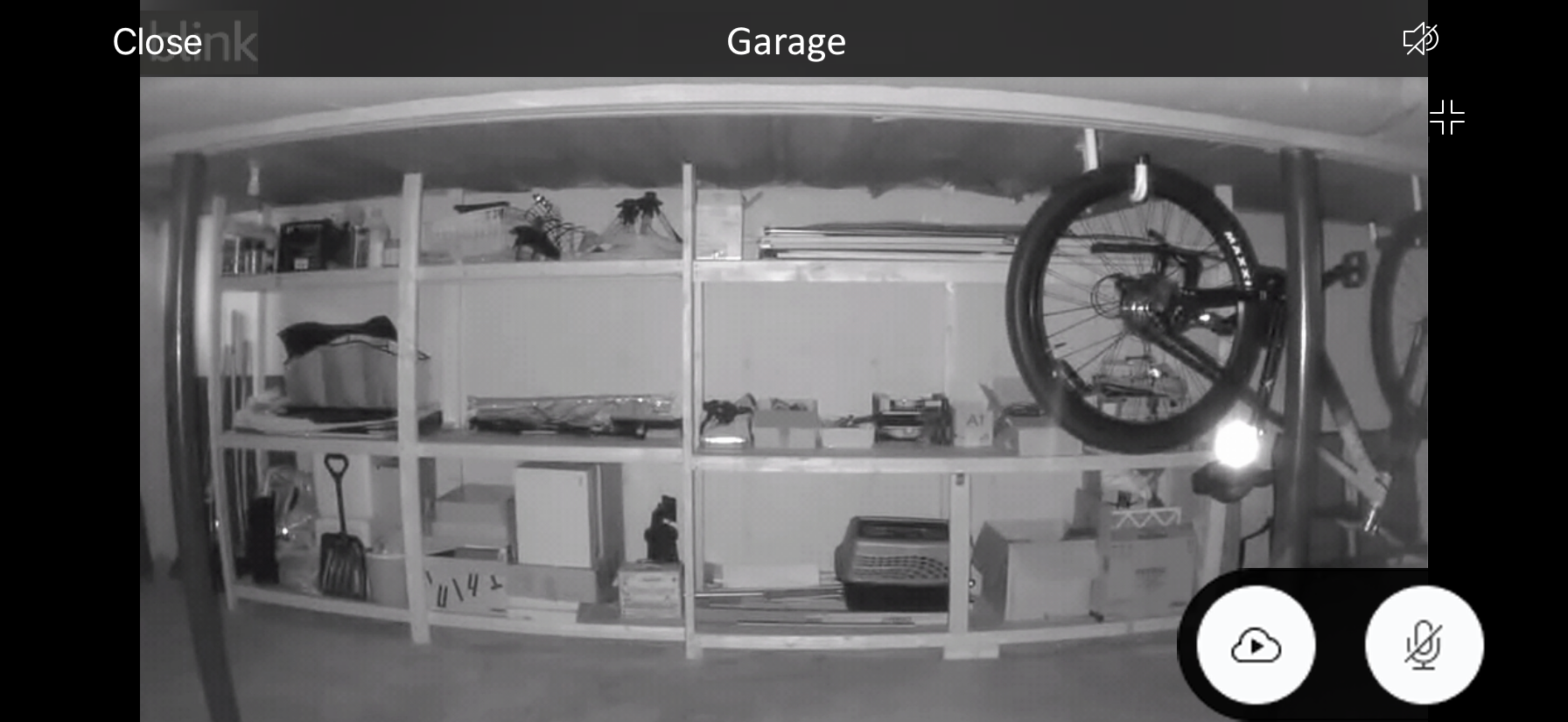
Dans certains cas, le fait de désactiver le réglage de la lumière infrarouge (IR) peut aider à réduire l'éblouissement. Si la zone est éclairée lorsqu'un mouvement se produit, comme avec certaines portes de garage ou nos produits de projecteur, votre caméra fournira une image en utilisant la lumière visible au lieu de l'IR, comme indiqué ci-dessous.
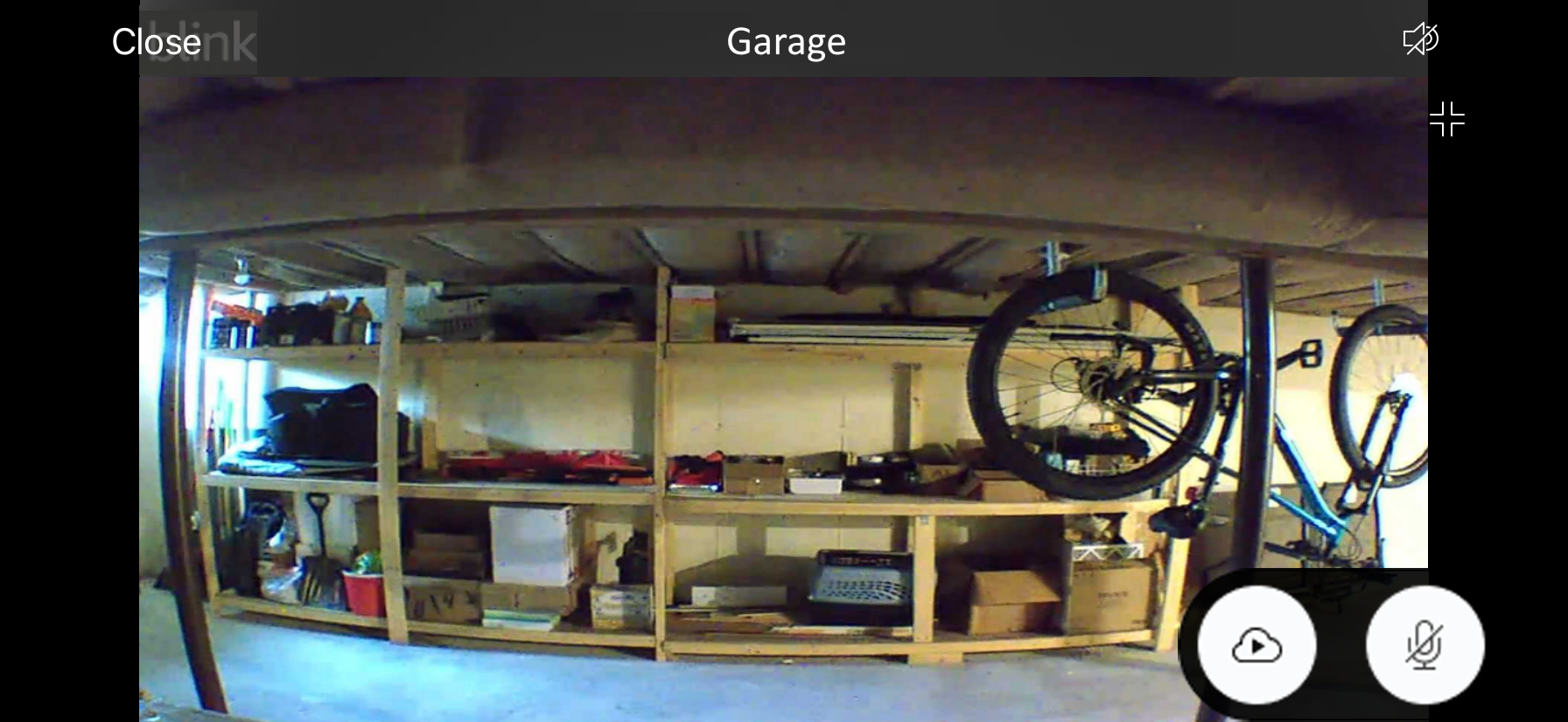
Considérations relatives à la détection de mouvement
Pour détecter le mouvement, les caméras autres que la Mini sont sensibles à l'ampleur de la chaleur d'un objet tel qu'il apparaît dans la vue. Le Blink Mini détecte les différences visuelles entre un instant et le suivant. Cependant, pour les deux types de caméra, un petit objet proche de la caméra déclencherait une détection égale à un objet plus grand plus éloigné car leur apparence est similaire dans la vue de la caméra. La meilleure plage de détection se situe entre 5 et 20 pieds (environ 1,5 à 6 m) de la caméra. En plaçant votre caméra plus haut que le sol, vous pouvez éviter que les petits animaux ne déclenchent des alertes de mouvement.
Mini -caméras ont été utilisées pour détecter les mouvements à travers le verre. N'oubliez pas que ce n'est pas la manière la plus précise de détecter un mouvement. Lorsque vous utilisez votre Mini à travers une vitre, assurez-vous d'éteindre la LED d'enregistrement et la LED IR de vision nocturne pour éviter l'éblouissement de la lumière réfléchie. 
Étant donné que le mouvement est détecté par la différence de vue, une personne qui se dirige vers la caméra est plus difficile à détecter que lorsqu'elle traverse la scène. 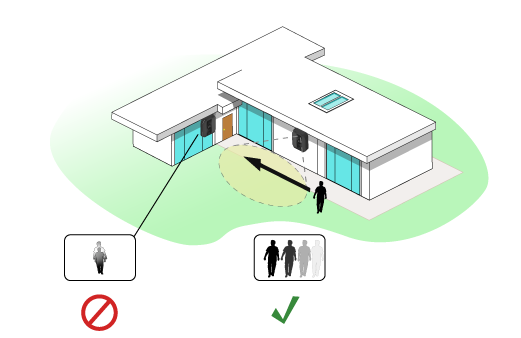
Si vous souhaitez voir les visiteurs arriver et les livraisons de colis, il peut être utile de monter la caméra vers la porte, afin que les piétons aléatoires ou les animaux errants n'apparaissent pas en arrière-plan et ne déclenchent pas d'alertes de mouvement qui ne vous intéressent pas.
L'endroit où vous placez vos appareils Blink peut affecter votre audio
Placer votre caméra à proximité de surfaces dures peut produire des sons indésirables. Placer la caméra sur une étagère, près d'un mur ou en retrait du bord peut créer un environnement « enfermé ». Étant donné qu'une surface dure réfléchit le son, le microphone de la caméra peut capter le son d'origine et le son réfléchi.
Pour un placement idéal, évitez de placer votre caméra :
- Près de matériaux denses comme la brique, la pierre, le béton, les métaux
- À proximité d'autres appareils électroniques
- Dans des espaces confinés
Utilisez le Mini 2 comme carillon Video Doorbell
Si vous utilisez à la fois une caméra Blink Mini ou Mini 2 et une Blink Video Doorbell , votre Mini peut fonctionner comme un carillon. Ceci est utile si vous n’avez pas installé de carillon de sonnette chez vous.
Comment ça fonctionne
Lorsque vous appuyez sur le bouton de la sonnette, un carillon retentit depuis son haut-parleur. Le même carillon est émis par chaque Mini caméra que vous avez connectée.
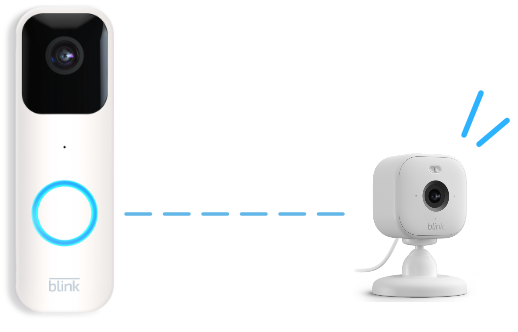
Remarque : lorsque votre Mini diffuse le son du carillon, il arrête la lecture de tout événement basé sur Mini , comme l'enregistrement d'un clip animé ou l'accès à Live View .
Ajoutez votre Mini et votre sonnette au même système
Tant que les caméras sont ajoutées au même système, votre Mini peut servir de carillon pour une ou plusieurs Blink Video Doorbell , ou toute combinaison de Blink Video Doorbell et de Mini caméras.
| Appareil Blink | Comment ajouter un Mini comme carillon |
| Sync Module 2 avec une Blink Video Doorbell | Ajoutez un Blink Mini au système Sync Module |
| Sync Module 2 avec une Blink Mini | Ajoutez une Blink Video Doorbell au système Sync Module |
| Blink Video Doorbell uniquement | Ajoutez une Blink Mini au système de la Video Doorbell |
| Blink Mini uniquement | Ajoutez une Blink Video Doorbell au système de la Mini caméra |
Configurer un Mini comme carillon Video Doorbell
- Si vous disposez déjà d'une ou plusieurs Mini caméras sur le même système que votre sonnette, appuyez sur le bouton Plus.
 situé dans le coin inférieur droit de la vignette de la sonnette pour accéder aux paramètres de l'appareil et sélectionner Paramètres de la sonnette et du carillon .
situé dans le coin inférieur droit de la vignette de la sonnette pour accéder aux paramètres de l'appareil et sélectionner Paramètres de la sonnette et du carillon . - Appuyez sur Utiliser la Blink Mini comme carillon.
- Toutes les Mini caméras qui se trouvent sur le même système que votre sonnette seront affichées. Si vous ne voyez pas votre Mini , consultez le conseil de dépannage ci-dessous.
- Sélectionnez une ou plusieurs Mini caméras en appuyant sur le cercle à droite du nom de la caméra. Une fois sélectionné, une coche bleue s'affiche.
- Appuyez sur Enregistrer et votre ou vos Mini caméras sonneront lorsque vous appuierez sur le bouton de votre Video Doorbell .
Mode de réponse aux événements
Si votre sonnette est en mode Event Response , vous devez appuyer sur le bouton de la sonnette pour enregistrer les modifications apportées aux paramètres de votre sonnette.
Mini réglages pour le carillon
Une fois que votre Mini et Video Doorbell sont sur le même système, vous pouvez contrôler le volume du carillon en sélectionnant l' option Plus.  situé dans le coin inférieur droit de la vignette de la sonnette pour accéder aux paramètres de l'appareil . Appuyez ensuite sur Paramètres audio pour régler les niveaux de volume.
situé dans le coin inférieur droit de la vignette de la sonnette pour accéder aux paramètres de l'appareil . Appuyez ensuite sur Paramètres audio pour régler les niveaux de volume.
Volume du haut-parleur : réglez ce curseur pour modifier le volume du haut-parleur de votre caméra.
Mini comme volume du carillon : réglez ce curseur pour modifier le volume du carillon émis par le haut-parleur de votre Mini caméra.
Dépannage
Comment ajouter mon Mini à mon système Video Doorbell ?
Lorsque vous ajoutez un nouveau Mini dans l' Blink app , vous serez invité à sélectionner votre système existant ou à créer un nouveau système . Appuyez sur votre système existant et sélectionnez le système qui contient votre Video Doorbell .
Si vous avez déjà ajouté votre Mini dans l' Blink app :
- Supprimez la Mini de son système actuel. En savoir plus sur la façon de supprimer une caméra.
- Ajoutez à nouveau le Mini , appuyez sur votre système existant et sélectionnez le système contenant votre Video Doorbell .
Que faire si je ne vois pas ma Mini ?
Chaque Mini caméra utilisée comme carillon doit être sur le même système que la sonnette. Si vous ouvrez les paramètres de la sonnette et du carillon et que vous ne voyez pas la Mini caméra que vous avez ajoutée, la Mini se trouve peut-être dans un système différent. Si vous disposez de plusieurs systèmes, ils seront séparés par des onglets gris en haut de l'écran d'accueil. Si votre Mini caméra s'affiche sur l'écran d'accueil Blink app , le nom du système se trouve dans l'onglet gris au-dessus.
Si vous avez déjà ajouté votre Mini dans l' Blink app :
- Supprimez la Mini de son système actuel. En savoir plus sur la façon de supprimer une caméra.
- Ajoutez à nouveau le Mini , appuyez sur votre système existant et sélectionnez le système contenant votre Video Doorbell .