
Empezando
Para configurar su nueva cámara Mini 2 , primero debe tener instalada la Blink app y una cuenta Blink . Obtenga más información sobre cómo crear una nueva cuenta en la Blink app .
Agregue su cámara Mini 2 a un sistema nuevo o existente
Su Mini 2 primero debe recibir energía para agregarlo a un sistema. Conecte el cable suministrado al puerto USB en la parte posterior de la cámara y el otro extremo a la fuente de alimentación. Luego, conecte la fuente de alimentación a la toma de pared. Una vez que su Mini 2 reciba energía, continúe con los siguientes pasos.
1. En la pantalla de inicio Blink app , toque el ícono + en la esquina superior derecha.
2. En Agregar dispositivo, toque Mini cámaras. Se le pedirá que escanee un código QR que se encuentra en la parte posterior de su Mini cámara, encima del enchufe. Su cámara puede solicitar permiso para escanear el código QR. De lo contrario, puede ingresar el número manualmente.
Nota: Si su cámara no puede enfocar correctamente para escanear el código QR, agregue más luz a la escena, ya sea con el flash de la cámara o con la iluminación de la habitación.
3. Agregue su cámara a un sistema existente o cree un nuevo nombre de sistema si lo desea. Al agregar Mini a un sistema existente, toque el nombre del sistema para continuar.
Nota : Si desea utilizar su Mini cámara como timbre , asegúrese de que esté agregada al mismo sistema que su Blink Video Doorbell .
4. Se le indicará que conecte su cámara y espere a que aparezcan las luces en la cara de la cámara. Uno parpadeará en azul y otro en verde fijo. Cuando esto ocurra, toque Descubrir dispositivo y aparecerá el siguiente mensaje: " Blink " ¿Quiere unirse a la red Wi-Fi "BLINK-XXXX"? Toca Unirse. Obtenga más información sobre la red Wi-Fi Blink .
Nota : Si no ve una luz azul parpadeante, es posible que deba restablecer la cámara.
5. En la siguiente pantalla, seleccione el nombre de su red Wi-Fi.
Si está agregando la cámara a un sistema existente, asegúrese de elegir la misma red Wi-Fi a la que están conectados sus otros dispositivos.
6. Una vez que la cámara se conecta exitosamente a su red y llega a los servidores Blink , se agrega su Mini . Toque Listo para completar la configuración y regresar a la pantalla de inicio de la aplicación.
¿No se puede conectar al Sync Module al agregar cámaras a un sistema? Obtenga más información sobre qué hacer cuando no puede conectarse al Sync Module al configurar dispositivos.
Consejos útiles
Los siguientes artículos pueden guiarle para mejorar su experiencia Blink .
Montaje de la cámara
La cámara Mini 2 se envía con un soporte para cámara, junto con dos tornillos y un adaptador de corriente interior en la caja. Asegúrese de quitar la cubierta protectora antes de usar la cámara.
Nota : Asegúrese de que el cable llegue a su cámara Mini 2 sin estirarse y consulte las siguientes instrucciones de instalación.
Dependiendo de la orientación de donde se ubicará la cámara, utilizará uno de los dos puntos de montaje:
- El punto de montaje vertical (para paredes u otras superficies verticales) se encuentra debajo del puerto USB en la parte posterior de la cámara.
- El punto de montaje horizontal (para superficies planas y techos) está ubicado en la parte inferior de la unidad.
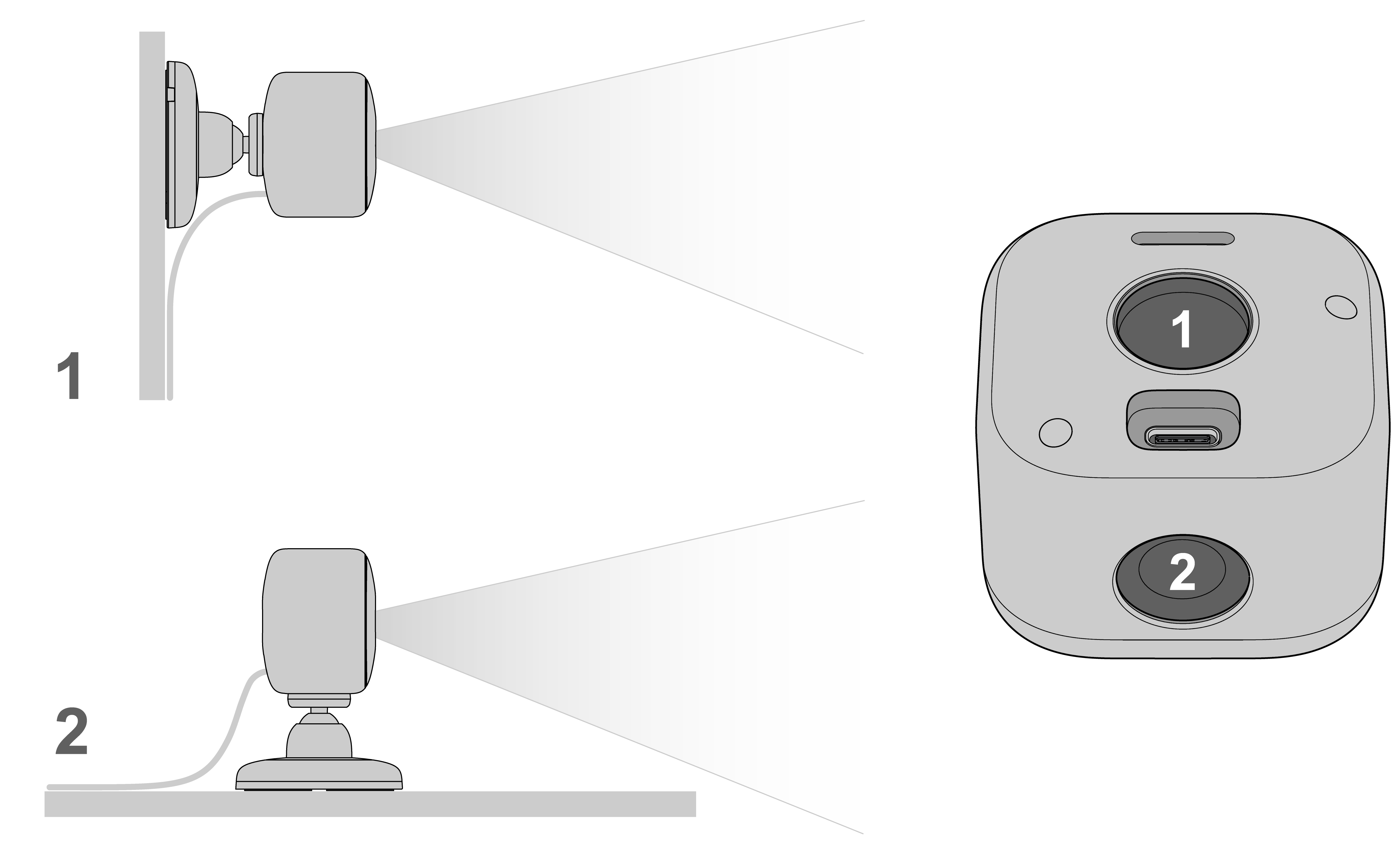
Montaje de la cámara Blink Mini 2
- Seleccione una ubicación para montar su cámara. Cuando haya decidido dónde irá, retire la cubierta superior del soporte y use los tornillos incluidos para fijar el soporte a su superficie. Luego, vuelva a colocar la cubierta superior girándola para alinearla con la ranura con llave y las muescas del soporte, hasta que pueda conectarse de forma segura en su lugar sin resistencia.
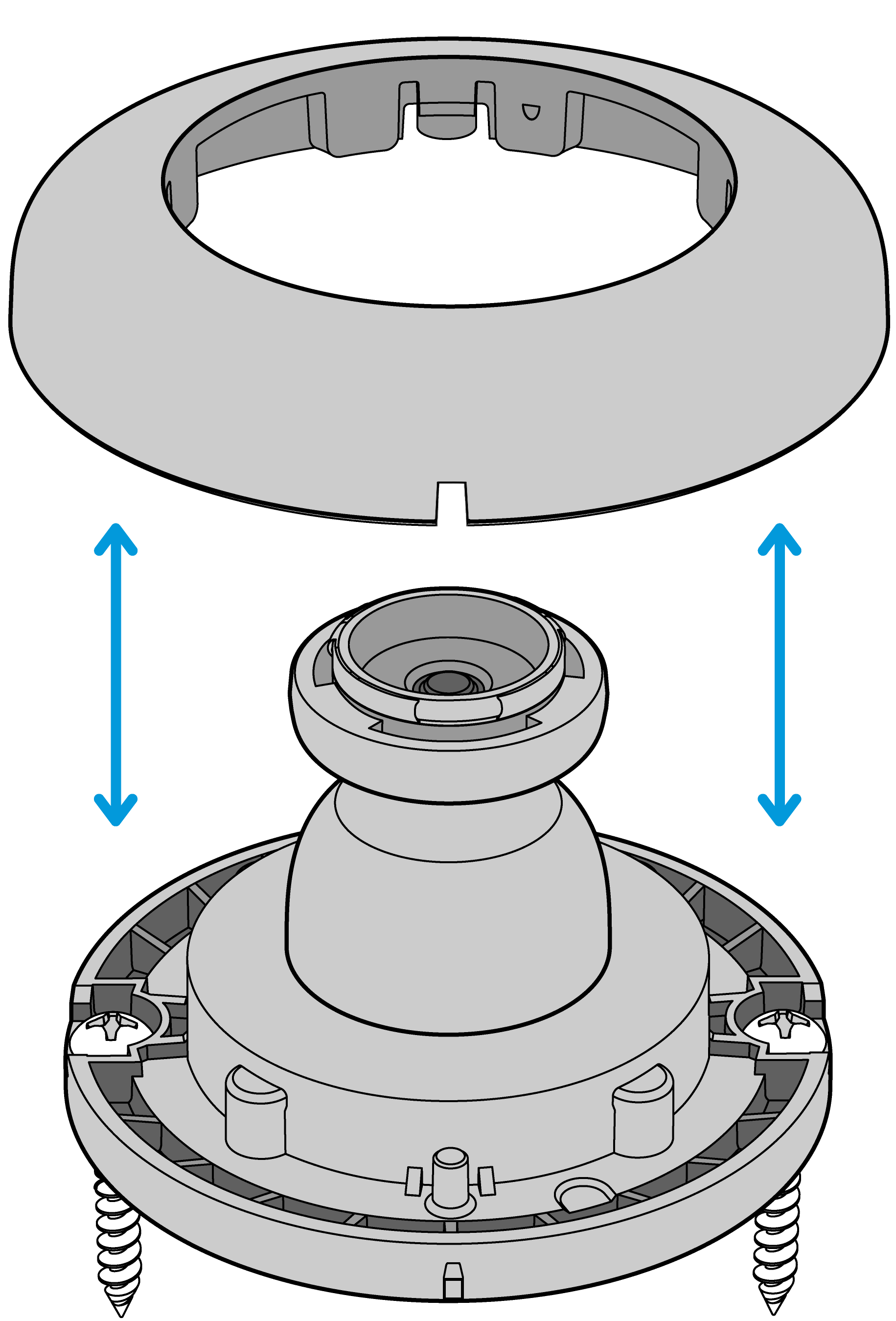
La ubicación adecuada de la cámara es importante para una buena calidad de imagen. Se han utilizado cámaras Mini 2 para detectar movimiento a través del vidrio. Recuerde, esta no es la forma más precisa de detectar movimiento. Cuando utilice su Mini 2 a través de un cristal, asegúrese de apagar el LED de grabación y el LED IR de visión nocturna para evitar el reflejo de la luz reflejada. Obtenga más información sobre la ubicación de la cámara .
- Una vez asegurado el soporte, presione su Mini 2 sobre el punto de montaje. Se colocará en su lugar con un clic cuando la cámara esté asegurada.
- Conecte el cable para interiores incluido o el cable del adaptador de corriente resistente a la intemperie Blink (se vende por separado) al puerto USB en la parte posterior del Mini 2 y apunte la cámara.

- Si utiliza el cable de alimentación interior incluido, conecte el otro extremo a la fuente de alimentación y luego enchufe la fuente de alimentación al tomacorriente de pared.
Cuando utilice el adaptador de corriente Blink resistente a la intemperie (se vende por separado), puede utilizar el kit de montaje incluido que viene con tornillos, anclajes y clips para cables para fijarlo a la pared. Luego conecte el otro extremo directamente a un tomacorriente.
Puedes probar la orientación de la cámara usando Live View en la Blink app .
Opcional: Voltear video
Si desea montar Mini 2 en el techo o en una superficie elevada, es posible que deba voltear el video de la cámara para que se reproduzca correctamente.

Puedes realizar este cambio en la Blink app tocando Más ![]() en la parte inferior derecha de la imagen en miniatura del dispositivo. Luego seleccione Configuración del dispositivo > Video y foto y toque Voltear video para activar esta configuración.
en la parte inferior derecha de la imagen en miniatura del dispositivo. Luego seleccione Configuración del dispositivo > Video y foto y toque Voltear video para activar esta configuración.
Visite la página de configuración de la cámara para obtener más información sobre la configuración.
Ponle un nombre a tu cámara y configura la miniatura.
Este artículo describe cómo cambiar el nombre de su cámara y actualizar la imagen en miniatura.
Cuando agrega una nueva cámara, el nombre y la imagen de la cámara no están configurados. El número de serie del dispositivo (DSN) de su cámara aparece como el nombre de la cámara. La imagen en miniatura (la vista de su cámara) será azul. Para cambiar el nombre de su cámara o agregar una imagen en miniatura, siga los pasos a continuación.
Cambiar el nombre de la cámara
- Para encontrar la configuración del dispositivo , toque el botón Más
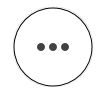 en la parte inferior derecha de la imagen en miniatura del dispositivo.
en la parte inferior derecha de la imagen en miniatura del dispositivo. - Desde la pantalla de configuración del dispositivo, seleccione Configuración general.
- Próximo, toque el nombre de la cámara para ingresar el nuevo nombre (por ejemplo, porche trasero). Una vez que ingrese el nuevo nombre de la cámara, toque Guardar .
Nota : Cuando actualiza el nombre de su cámara, los clips grabados antes del cambio de nombre aparecerán en su Lista de clips con el nombre anterior.
Actualizar miniatura
Desde la pantalla de inicio , toque el botón Más ![]() y seleccione Actualizar miniatura . La cámara toma una captura de pantalla de la vista en vivo actual y reemplaza la imagen azul con esta captura de pantalla. La miniatura permanece igual hasta que la actualiza usando Actualizar miniatura . Obtenga más información sobre el uso de la Blink app .
y seleccione Actualizar miniatura . La cámara toma una captura de pantalla de la vista en vivo actual y reemplaza la imagen azul con esta captura de pantalla. La miniatura permanece igual hasta que la actualiza usando Actualizar miniatura . Obtenga más información sobre el uso de la Blink app .
Nota : este proceso no se aplica al Video Doorbell cuando está en modo de Event Response , ya que la miniatura se actualiza automáticamente cada vez que se presiona el botón del timbre o se produce un evento de movimiento. Obtenga más información sobre el modo Event Response .
Colocación de la cámara
Consideraciones para uso en exteriores
Al colocar una cámara Blink al aire libre, tenga en cuenta que los objetos aleatorios, como automóviles o hojas que sopla el viento, e incluso las sombras en movimiento pueden activar una alerta de movimiento. Para reducir las alertas no deseadas, ajuste la configuración de Sensibilidad o use Zonas de movimiento para bloquear ciertas áreas de la vista.
Para preservar la privacidad de los demás, puedes usar Zonas de privacidad que impiden que la cámara envíe nada dentro de las dos áreas que configuraste.
Cuando su cámara ha ajustado el balance de blancos para la oscuridad y se ha producido movimiento, es posible que la escena tenga un área de luz brillante. Es posible que se le envíe esta imagen antes de que la cámara se haya ajustado. En este caso, es posible que la imagen tenga un tinte azul; sin embargo, el siguiente clip tendrá el balance de blancos corregido. Puede ajustar la vista de la cámara para evitar áreas de alto contraste (sol de la mañana en una pasarela oscura).
Consideraciones para uso en interiores
Al colocar la cámara en interiores o en un garaje, algunas superficies pueden afectar lo que ves. Las superficies planas reflejan la luz y crean deslumbramiento. Los reflejos momentáneos o una fuerte fuente de luz dirigida a la lente de la cámara también pueden crear deslumbramiento.
La apariencia de deslumbramiento aparecerá como niebla o área brillante de la imagen. El resplandor también puede hacer que el fondo parezca más oscuro. Esta imagen es de una cámara colocada directamente sobre un estante.
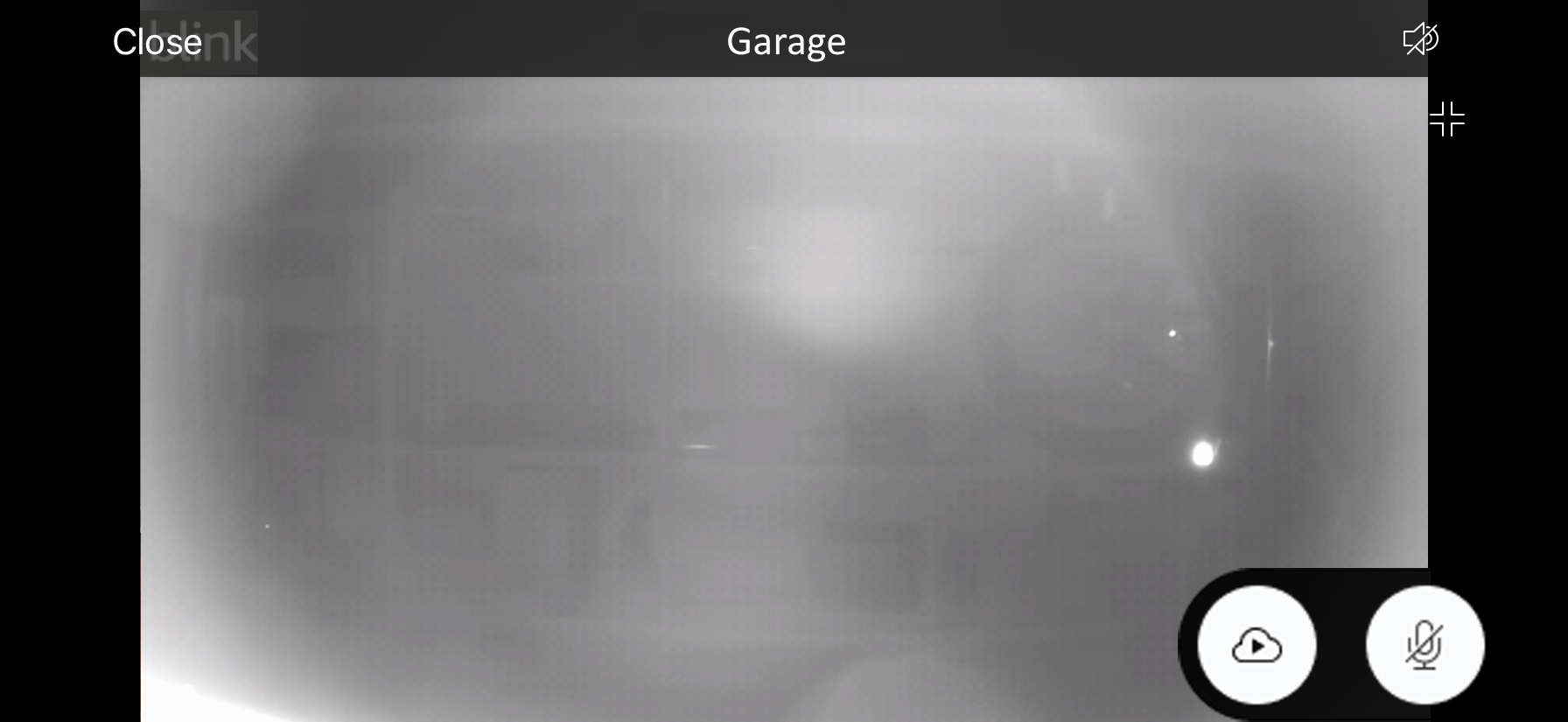
Alejar la cámara a poca distancia de una superficie reflectante puede marcar una gran diferencia. El uso de un soporte para cámara Blink o un soporte para cámara Blink levanta la cámara de superficies planas y mejora la claridad de la imagen. La imagen a continuación es de la misma cámara en un soporte.
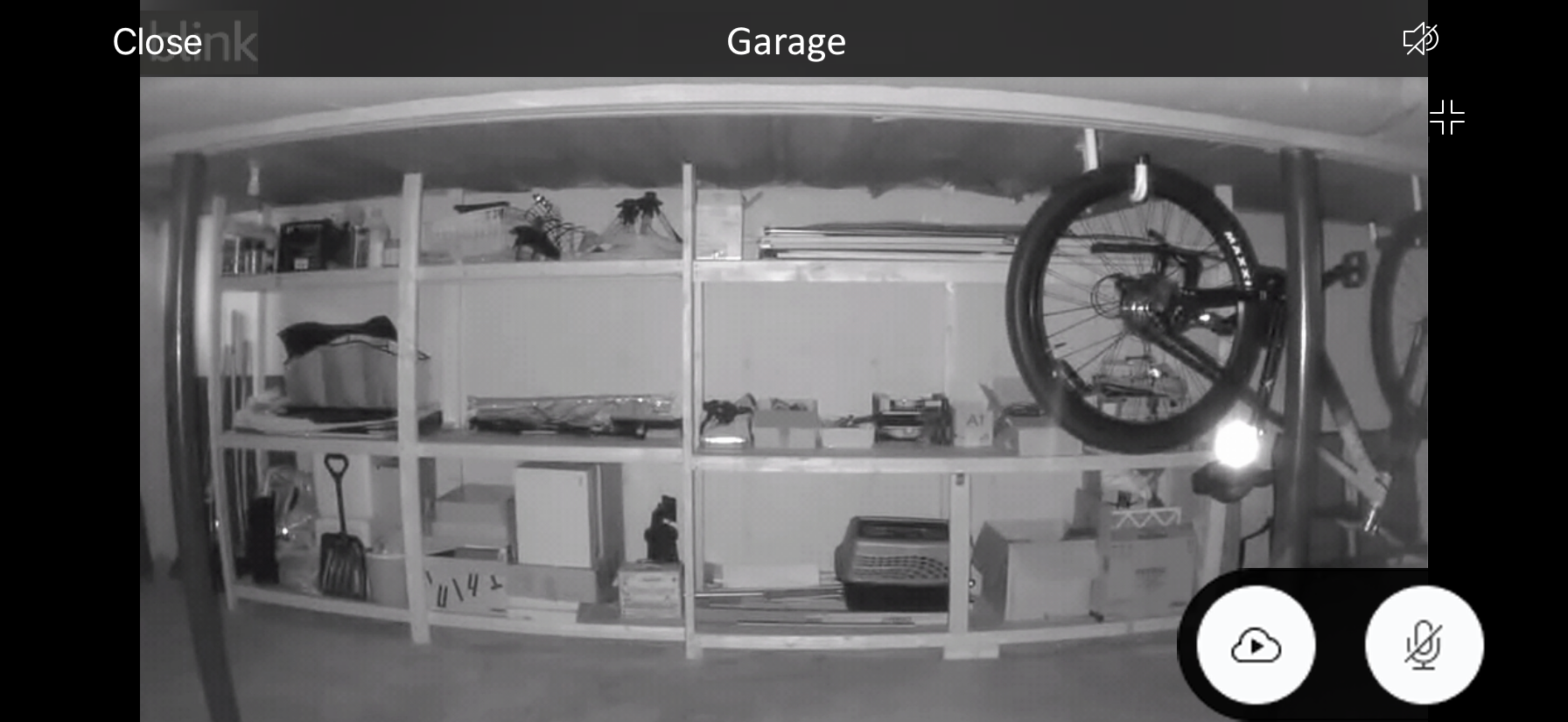
En algunos casos, cambiar la configuración de la luz infrarroja (IR) a Apagada puede ayudar a reducir el deslumbramiento. Si el área está iluminada cuando se produce movimiento, como ocurre con algunas puertas de garaje o nuestros productos de iluminación, su cámara proporcionará una imagen utilizando luz visible en lugar de IR, como se muestra a continuación.
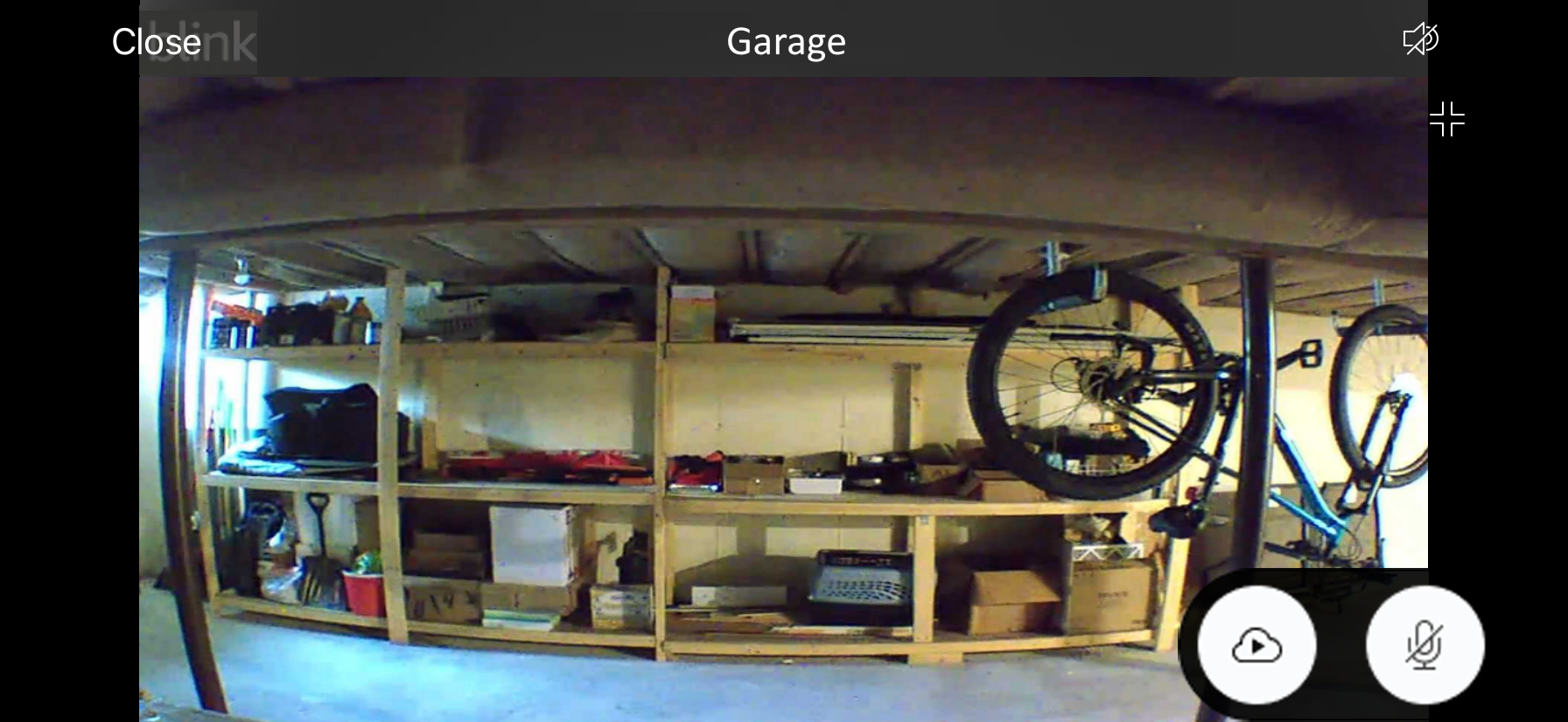
Consideraciones para la detección de movimiento
Para detectar movimiento, otras cámaras además del Mini son sensibles al tamaño del calor de un objeto tal como aparece en la vista. El Blink Mini detecta diferencias visuales entre un momento y el siguiente. Sin embargo, para ambos tipos de cámaras, un objeto pequeño cerca de la cámara desencadenaría una detección igual a la de un objeto más grande más alejado porque su apariencia es similar en la vista de la cámara. El mejor rango de detección es de 5 a 20 pies (aproximadamente 1,5 a 6 m) de la cámara. Al colocar la cámara a mayor altura del suelo, puede evitar que los animales más pequeños generen alertas de movimiento.
Se han utilizado Mini para detectar movimiento a través del vidrio. Recuerde, esta no es la forma más precisa de detectar movimiento. Cuando utilice su Mini a través de un cristal, asegúrese de apagar el LED de grabación y el LED IR de visión nocturna para evitar el reflejo de la luz reflejada. 
Debido a que el movimiento se detecta por la diferencia en la vista, una persona que camina hacia la cámara es más difícil de detectar que cuando camina a través de la escena. 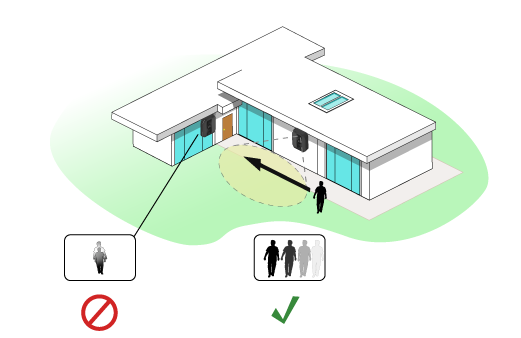
Si desea ver los visitantes que llegan y las entregas de paquetes, puede resultar útil montar la cámara mirando hacia la puerta, de modo que los peatones aleatorios o los animales callejeros no aparezcan en el fondo y provoquen alertas de movimiento que no le interesan.
El lugar donde colocas tus dispositivos Blink puede afectar tu audio
Colocar la cámara cerca de superficies duras puede producir sonidos no deseados. Colocar la cámara en un estante, cerca de una pared o alejada del borde puede crear un entorno "encajonado". Debido a que una superficie dura refleja el sonido, el micrófono de la cámara puede captar el sonido original y el sonido reflejado.
Para una ubicación ideal, evite colocar su cámara:
- Cerca de materiales densos como ladrillo, piedra, hormigón, metales.
- Cerca de otros dispositivos electrónicos
- En espacios reducidos
Utilice el Mini 2 como Video Doorbell
Si usas cámaras Blink Mini o Mini 2 y un Blink Video Doorbell , tu Mini puede funcionar como timbre. Esto es útil si no tiene un timbre instalado en su casa.
Cómo funciona
Cuando se presiona el botón del timbre, se reproducirá un timbre desde su altavoz. El mismo sonido de timbre se reproduce desde cada Mini cámara que haya conectado.
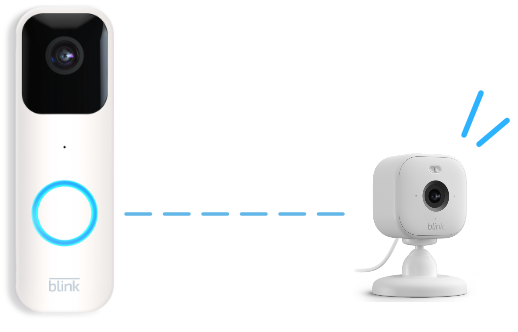
Nota: Cuando su Mini esté reproduciendo el sonido del timbre, dejará de reproducirse para cualquier evento basado en Mini , como grabar un clip de movimiento o ingresar a Live View .
Añade tu Mini y Doorbell al mismo sistema
Siempre que las cámaras se agreguen al mismo sistema, su Mini puede actuar como timbre para uno o más Blink Video Doorbell o cualquier combinación de Blink Video Doorbell y Mini cámaras.
| Dispositivo Blink | Cómo agregar un Mini como timbre |
| Sync Module 2 con un Blink Video Doorbell | Agregue un Blink Mini al sistema del Sync Module |
| Sync Module 2 con una Blink Mini | Agregue un Blink Video Doorbell al sistema del Sync Module |
| Solo Blink Video Doorbell | Agregue una Blink Mini al sistema del Video Doorbell |
| Solo Blink Mini | Agregue un Blink Video Doorbell al sistema de la Mini cámara |
Configurar un Mini como timbre Video Doorbell
- Si ya tienes una o más Mini en el mismo sistema que tu timbre, toca Más
 ubicado en la esquina inferior derecha de la miniatura del timbre para acceder a Configuración del dispositivo y seleccionar Configuración de timbre y timbre .
ubicado en la esquina inferior derecha de la miniatura del timbre para acceder a Configuración del dispositivo y seleccionar Configuración de timbre y timbre . - Pulsa Usar Blink Mini Camera como timbre.
- Se mostrarán todas las Mini que estén en el mismo sistema que su timbre . Si no ves tu Mini , consulta el consejo de solución de problemas a continuación.
- Seleccione una o más Mini cámaras tocando el círculo a la derecha del nombre de la cámara. Una vez seleccionado, aparece una marca de verificación azul.
- Toque Guardar y su(s) Mini cámara(s) sonarán cuando se presione el botón de su Video Doorbell .
Modo de respuesta a eventos
Si su timbre está en modo Event Response , debe presionar el botón del timbre para guardar los cambios en la configuración de su timbre.
Mini ajustes para el timbre.
Una vez que su Mini y Video Doorbell estén en el mismo sistema, puede controlar el volumen del timbre seleccionando Más  botón ubicado en la esquina inferior derecha de la miniatura del timbre para acceder a la Configuración del dispositivo . Luego toque Configuración de audio para ajustar los niveles de volumen.
botón ubicado en la esquina inferior derecha de la miniatura del timbre para acceder a la Configuración del dispositivo . Luego toque Configuración de audio para ajustar los niveles de volumen.
Volumen del altavoz: ajuste este control deslizante para cambiar el volumen del altavoz de su cámara.
Mini como volumen de timbre: ajuste este control deslizante para cambiar el volumen con el que el altavoz de su Mini cámara reproducirá el timbre.
Solución de problemas
¿Cómo agrego mi Mini a mi sistema Video Doorbell ?
Cuando agregue un nuevo Mini en la Blink app , se le pedirá que seleccione su sistema existente o cree un nuevo sistema . Toque su sistema existente y seleccione el sistema que contiene su Video Doorbell .
Si ya agregaste tu Mini en la Blink app :
- Elimina el Mini de su sistema actual. Obtenga más información sobre cómo eliminar una cámara.
- Agregue el Mini nuevamente, toque su sistema existente y seleccione el sistema que contiene su Video Doorbell .
¿Qué pasa si no veo mi Mini ?
Cada Mini utilizada como timbre debe estar en el mismo sistema que el timbre. Si abres la Configuración de timbre y timbre y no ves una Mini cámara que hayas agregado, es posible que la Mini esté en un sistema diferente. Si tiene varios sistemas, estarán separados por pestañas grises en la parte superior de la pantalla de inicio. Si su Mini cámara aparece en la pantalla de inicio Blink app , el nombre del sistema se encuentra en la pestaña gris encima.
Si ya agregaste tu Mini en la Blink app :
- Elimina el Mini de su sistema actual. Obtenga más información sobre cómo eliminar una cámara.
- Agregue el Mini nuevamente, toque su sistema existente y seleccione el sistema que contiene su Video Doorbell .